■Windows版Perlの細道・けもの道
■ナビゲータ
- [Windows版Perlの細道・けもの道]
- [1.準備編]
- [2.基本編]
- [2-1.基本処理]
- [2-1-1.スクリプトの基本形]
- [2-1-2.必要な項目だけを出力する]
- [2-1-3.条件をつけて出力する]
- [2-1-4.スクリプトと入出力ファイルを異なるフォルダに入れる]
- [2-1-5.PPM(Perl Package Manager)によるモジュールのインストール]
- [2-2.キーブレイク処理]
- [2-3.マッチング(照合)処理]
- [2-4.ソート(並べ替え)処理]
- [2-5.パターンマッチ処理]
- [3.応用編]
- [スクリプトと入力データのサンプル]
2.基本編
2-1.基本処理
2-1-5.PPM(Perl Package Manager)によるモジュールのインストール
Perlでは、よく使う機能や便利な機能は<モジュール>という形式で作成済みの場合があります。これらをうまく使用することで業務を効率化することができる場合があります。モジュールにはPerlをインストールしたときに使用できるようになっている標準モジュールとそれ以外のモジュールがあります。ActivePerlをインストールすると、標準モジュールは "C:\Perl\lib" や "C:\Perl64\lib" の配下にインストールされています。
標準モジュール以外のモジュールは各自でインストールする必要がありますが、ActivePerlには、 "ppm" と呼ばれるモジュールのインストーラーがあります。 "ppm" を使用すると、ActivePerl社で用意してあるWindows用のPerlモジュールを "C:\Perl\site\lib" や "C:\Perl64\site\lib" の配下にインストールします。ここでは、Jcpdeモジュールのインストールを例に挙げて、PPM(Perl Package Manager)によるモジュールのインストール方法を説明します。
1.まず、コマンドプロンプト(または同様の処理ができるCOMWINなど)を起動し。"ppm"と入力して、[Enter]キーを押します。
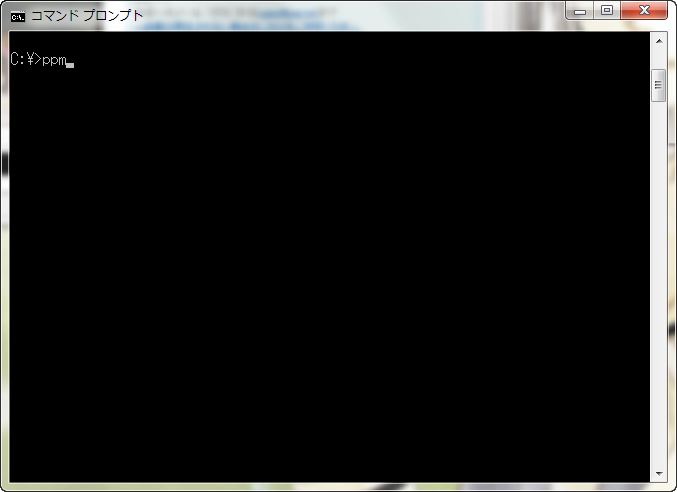
2.しばらく(多少時間がかかります)すると、以下のような画面が表示されますので、以下の画面にある○印のついているアイコンをクリックします。
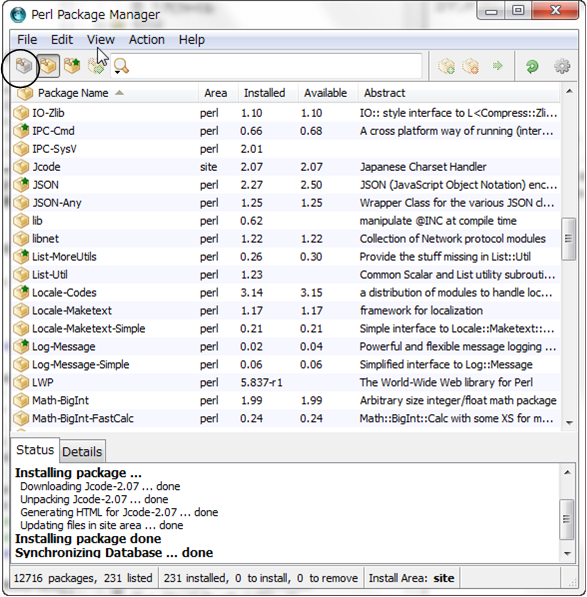
3.インストールできるモジュールがすべて表示されますので、スクロールを動かして、インストールするモジュール(ここではJcode)を探します。
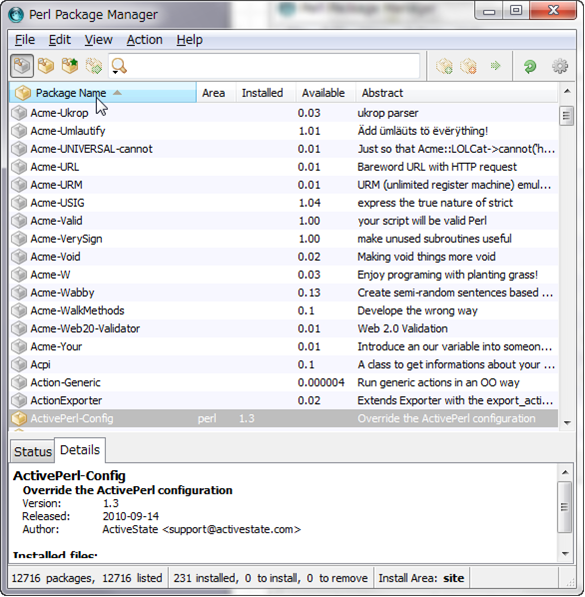
4.インストールするモジュールにカーソルをあわせて、クリックし、以下の画面にある○印のついているアイコンをクリックします。
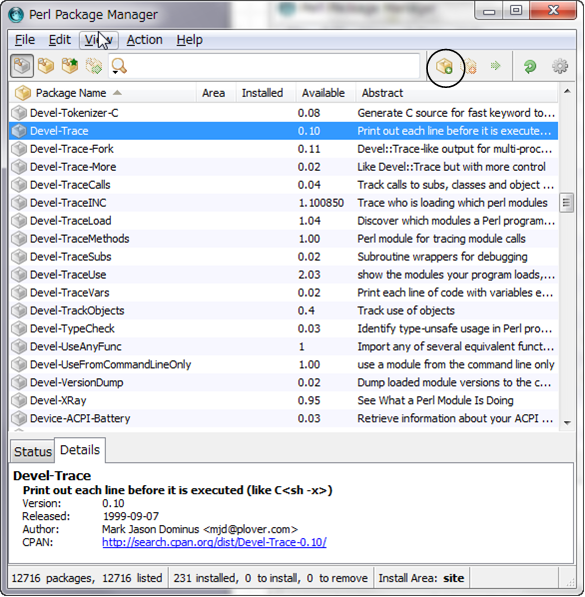
5.その後、以下の画面にある○印のついているアイコンをクリックすると、インストールを開始します。
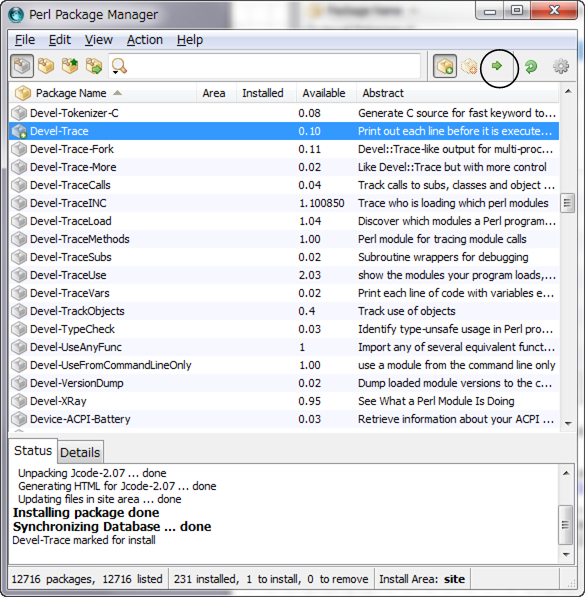
6.画面の下の方に "Installing package done" の表示が出れば、正常にインストールできていますので、PPM(Perl Package Manager)の画面を閉じ、コマンドプロンプト(または同様の処理ができるCOMWINなど)を終了します。